Playing Away From Home
With OneCast you can continue to play your Xbox games while you’re away from home, whenever your Mac is connected to the internet; for example at a friend’s place, in a coffee shop, or during your commute (this is possible over mobile data as well as regular Wi-Fi). However, in order to enjoy this functionality, the network that your Xbox is connected to (i.e. your home network) must be configured correctly. In some cases this can be done automatically by selecting Configure for internet play from the console specific Options popup. Please note these important points regarding internet play:
- After OneCast has been configured for internet play, from time to time your home network configuration may change and if this happens, you will need to re-run the configuration procedure.
- Your Xbox and Mac must be on the same local network when you run the configuration procedure. This means that you must run the configuration procedure before you attempt to connect while away from home.
- The automatic configuration will not work in all cases; certain routers and network configurations will prevent this from working. In such cases you will need to manually configure your home network for internet play.
- The connection quality can significantly degrade when connecting over the internet (depending on many external factors such as your internet service provider).
If after running Configure for internet play, OneCast reports that the configuration was successful, then no further interaction is required – you may enjoy OneCast while away from home, over the internet. If you need to manually configure for internet play, you may do so according to the following instructions.
Firstly you need to determine the IP address of both your Xbox and your router. On your Xbox, open Settings then navigate to General – Network Settings – Advanced settings. You will see something like this:
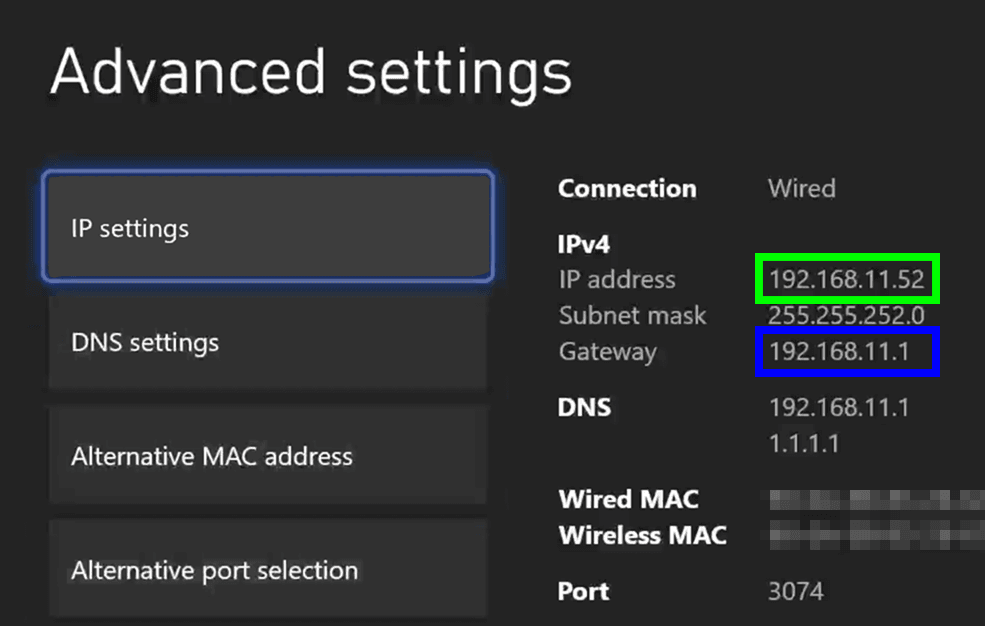
The number to the right of “IP address” (shown within the green border above) is the IP address of your Xbox console. The number to the right of “Gateway” (shown within the blue border above) is the IP address of your router.
Next you need to gain access to your router’s configuration interface, which can be accessed by opening a web browser and entering the IP address of your router, as determined in the previous step, in the address bar (ensure that the device you’re running the browser from is on the same network as your router when you do this, i.e. your home network). You will then need to login to your router using the correct username and password – usually this will be printed on a label somewhere on the body of your router.
Once you have logged in and gained access to your router’s configuration interface, you will need to set up port forwarding to forward the following ports to your Xbox:
- UDP 9002
- TCP 9002
Unfortunately the exact process for forwarding ports varies by router manufacturer – there is no one size fits all approach. Please see the following guide for an overview of how to perform port forwarding on various router brands: https://nordvpn.com/blog/open-ports-on-router/
Please note that both of the above ports have a numeric value of 9002, but the protocol is different – one is UDP and the other is TCP. If your router allows, you can specify a single mapping for BOTH TCP and UDP. Some routers allow you to specify both external and internal ports, others just a single port – in either case, simply enter 9002. For the local IP address use that of your Xbox console as determined above. If you are asked for a “service name” or similar, you can simply enter “Xbox remote play 1” and “Xbox remote play 2”; although it doesn’t really matter.
After the port forwarding is done, re-run Configure for internet play from the console specific Options popup. This should now complete successfully, in which case you may now enjoy OneCast away from home!
For those with multiple Xbox consoles on their home network – some additional configuration is required. You will need to create a separate port forward for each console that you wish to access over the internet, and because port 9002 can only be assigned to a single device, you will need to use non-standard values for the external port. An example of port forwarding rules with 3 Xbox consoles on the home network:
- Xbox A: IP address = 192.168.1.50, Internal port = 9002, External port = 9002
- Xbox B: IP address = 192.168.1.51, Internal port = 9002, External port = 9003
- Xbox C: IP address = 192.168.1.52, Internal port = 9002, External port = 9004
You can see from the above example that for each Xbox console, the internal port remains as 9002 but the external ports are different – this is required to differentiate between the different consoles from outside the home network. Once you have such port forwarding configured via your router, then for each Xbox console after you’ve registered it with OneCast, you need to set the External port override setting to the external port corresponding to that Xbox. So with the example above, Xbox A would have this set to 9002, Xbox B would have it set to 9003 and Xbox C would have it set to 9004.

