Play Xbox Games with Keyboard and Mouse
OneCast takes your Xbox gaming experience to a whole new level by enabling you to control your Xbox using a keyboard and mouse (or trackpad). This feature is a game-changer, especially for genres like first-person shooters (FPS) and real-time strategy (RTS) games where precision and speed are paramount. With two distinct modes of operation, OneCast ensures an optimal gaming experience tailored to your needs.
 Native Passthrough Mode
Native Passthrough Mode
Some Xbox games natively support keyboard and mouse control. This means that the game developers have directly integrated this functionality into the game, offering the most seamless and natural experience. When using native passthrough mode, OneCast directly passes your keyboard and mouse inputs to the Xbox, replicating the experience you’d get playing on a PC.
Key Benefits of Native Passthrough Mode:
- Optimal Performance: Delivers the exact gameplay experience as intended by the developers.
- Plug-and-Play Simplicity: No additional configuration is required.
- Expanding Game Support: With over 100 Xbox titles already supporting keyboard and mouse natively, and more being added regularly, you have an ever-growing library to explore. Popular games like Fortnite, Call of Duty, Halo Infinite, and Minecraft are prime examples.
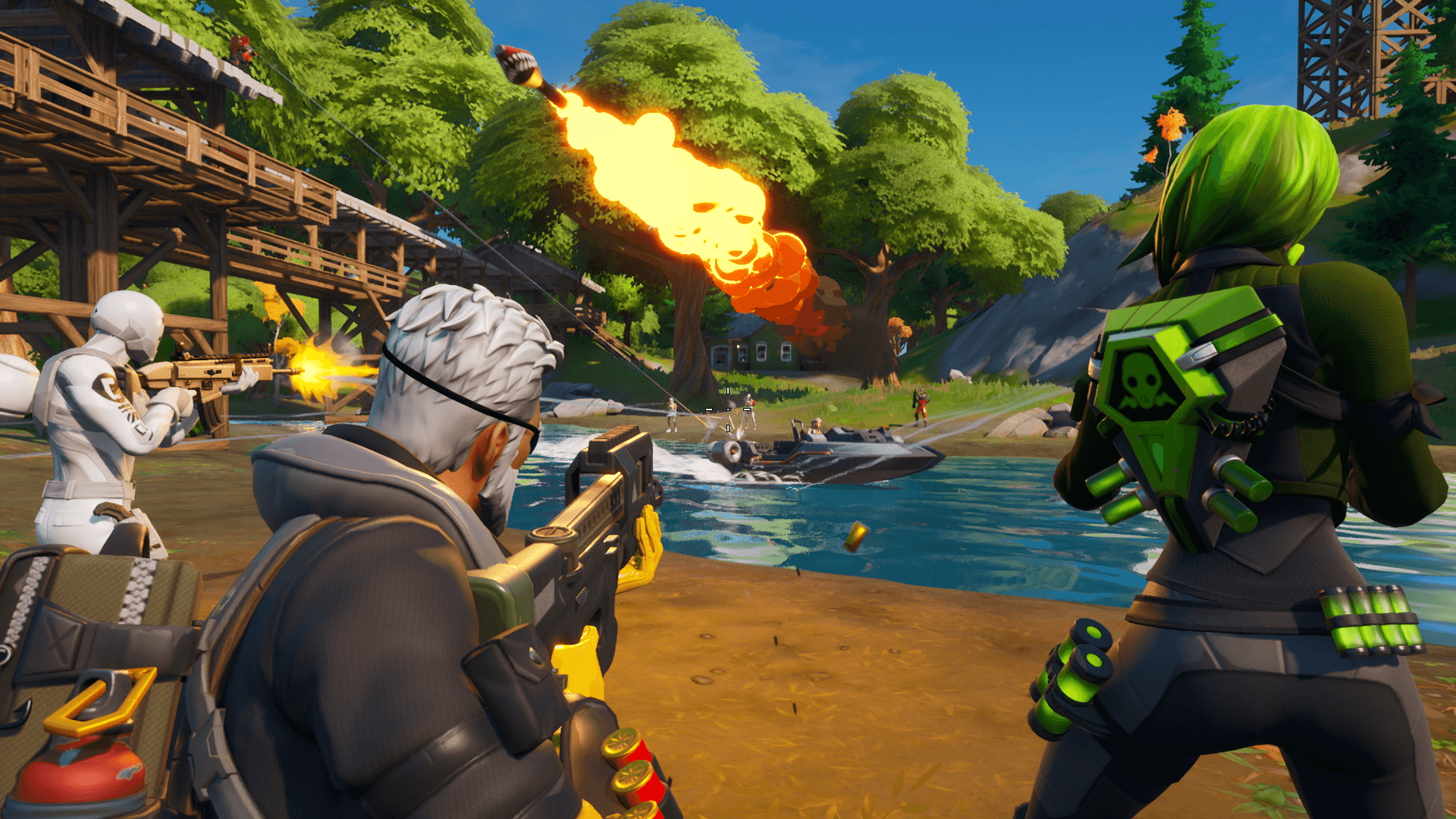
For a complete list of Xbox games that natively support keyboard and mouse, click here.
Virtual Controller Mode
What about games that don’t natively support keyboard and mouse control? This is where OneCast’s virtual controller mode shines. In this mode, your keyboard and mouse inputs are cleverly mapped to mimic an Xbox controller, letting you enjoy a PC-like experience for games that otherwise rely on traditional controller input.
How It Works:
- The mouse (or trackpad) is mapped to the right thumb-stick for aiming.
- The keyboard’s WASD keys are mapped to the left thumb-stick for movement.
- Additional keys can be customized to correspond to various controller buttons.
Key Benefits of Virtual Controller Mode:
- Improved Precision: Perfect for FPS games, where a mouse provides superior aiming accuracy compared to a thumb-stick.
- Cost-Effective: Offers functionality similar to premium hardware solutions like XIM and Cronus Zen without the need for expensive additional equipment.
- Customizable Configurations: Easily adjust input mappings in the OneCast Settings dialog to match your preferences.
Switching Between Modes
Switching between native passthrough and virtual controller modes is simple:
- Open the OneCast Settings tab and navigate to the Mouse & Keyboard section.
- Select your preferred mode: Native Passthrough or Virtual Controller.
- For virtual controller mode, customize the keyboard and mouse mappings to suit your playstyle under Virtual Controller Mapping.

How to Enable Keyboard and Mouse Control
This depends on the platform you’re running OneCast on:
macOS
You’ll first need to enter Locked Input Mode, which ensures that your keyboard and mouse inputs are directed exclusively to OneCast:
- Double-click anywhere on the streaming window, or select Xbox Session > Enter Locked Input Mode from the menu bar.
- While in locked input mode, your Mac’s regular mouse pointer and keyboard input will be disabled for other applications.
- Exit locked input mode anytime by pressing Control + ⌥ (Option / Alt) simultaneously.
iPadOS
Simply connect your keyboard and mouse to your iPad and OneCast will automatically recognise them. Please note however that at the current time, there is unfortunately no way to hide the mouse pointer.
iOS
On iPhone, in order to use a mouse with OneCast, you must first apply the following settings:
1. Navigate to iOS Settings > Accessibility > Touch > Assisitive Touch
2. Enable “Assistive Touch”
3. Disable “Perform Touch Gestures”
Why This Feature is a Game-Changer
OneCast’s keyboard and mouse control functionality bridges the gap between console and PC gaming. Whether you’re looking to gain a competitive edge in multiplayer FPS games or simply prefer the precision and familiarity of a keyboard and mouse, this feature makes OneCast a must-have app for any Xbox gamer. By offering two versatile modes, OneCast ensures you can play your favorite games the way you want, regardless of native support.
Upgrade your Xbox gaming experience today with OneCast. Precision, control, and flexibility are just a download away!
NOTE: Keyboard and mouse support is not available with Apple TV, because Apple do not currently make it possible for 3rd party apps such as OneCast to utilise a mouse connected to Apple TV

